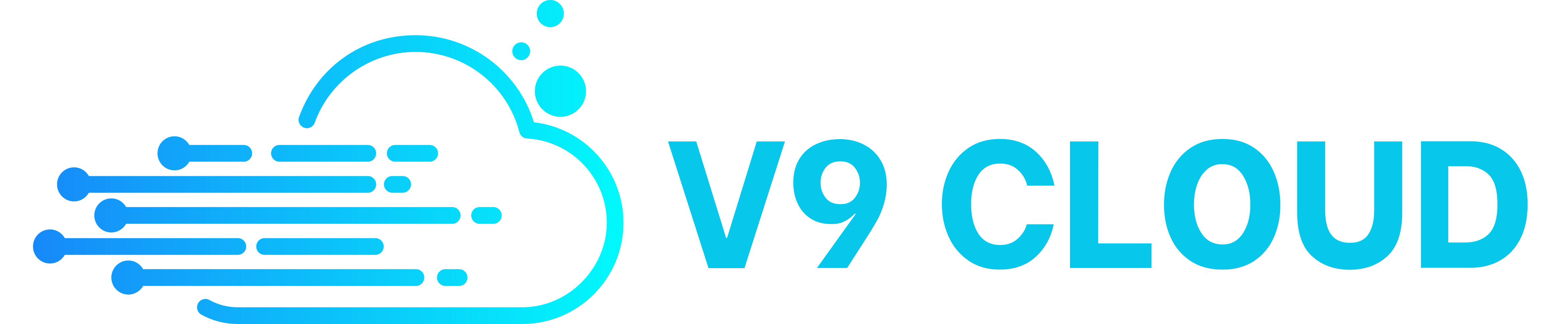Trong công việc và cuộc sống hàng ngày, bạn thường hay nghe đến thuật ngữ Driver nhưng bạn vẫn chưa hiểu được Driver là gì? Trong bài viết dưới đây V9 TECH sẽ cùng bạn tìm hiểu khái niệm, tầm quan trọng của Driver đối với máy tính.
1. Driver là gì?
Driver, hay còn gọi là trình điều khiển, là phần mềm giúp hệ điều hành giao tiếp với phần cứng của máy tính. Các thiết bị như máy in, âm thanh, chuột, bàn phím, ổ đĩa cứng… đều yêu cầu driver riêng biệt để hoạt động trên hệ thống máy tính.
Driver đóng vai trò như một giao diện trung gian giữa phần cứng và hệ điều hành, cho phép hệ điều hành và các ứng dụng truy cập và tương tác với thiết bị phần cứng. Khi thiết bị phần cứng được kết nối với hệ thống, hệ điều hành sẽ tự động tìm kiếm và cài driver tương ứng để kích hoạt thiết bị đó.

2. Tầm quan trọng của driver đối với máy tính
Việc cài đặt driver cho máy tính rất quan trọng vì nó giúp kết nối giữa phần cứng và phần mềm của máy tính, cho phép hệ điều hành tương tác với các thành phần cơ bản của máy. Mỗi thiết bị phần cứng có các đặc điểm kỹ thuật riêng, và để chúng hoạt động trơn tru với máy tính, cần phải cài driver phù hợp.
- Tối ưu hóa hiệu suất: Driver giúp tối ưu hóa hiệu suất của thiết bị phần cứng và đảm bảo chúng hoạt động hiệu quả nhất có thể. Nếu driver bị lỗi, thiết bị có thể hoạt động chậm và tốn nhiều tài nguyên hơn, gây ra các vấn đề về hiệu suất hệ thống.
- Bảo mật: Việc cài đặt driver cũng là một phần của bảo mật hệ thống. Nếu driver không phù hợp hoặc có lỗ hổng bảo mật, các hacker có thể tấn công vào hệ thống của bạn.
- Khắc phục sự cố: Khi máy tính gặp sự cố phần cứng, cài lại driver có thể giúp khắc phục vấn đề và khôi phục thiết bị trở lại hoạt động bình thường.
3. Nguyên nhân khiến driver bị lỗi
Driver có thể bị lỗi do nhiều nguyên nhân khác nhau:
- Cập nhật hệ điều hành: Driver cũ có thể không tương thích với phiên bản hệ điều hành mới, dẫn đến sự cố trong hoạt động của hệ thống.
- Cài đặt phần mềm mới: Khi cài đặt phần mềm mới, driver mới có thể gây xung đột hoặc lỗi driver cũ.
- Phần cứng gặp vấn đề: Các vấn đề với phần cứng cũng có thể gây ra lỗi driver, đặc biệt nếu bạn cài driver sai hoặc driver bị hỏng trong quá trình cài đặt.
4. Một số cách khắc phục driver bị lỗi
Nếu gặp vấn đề liên quan đến driver, bạn có thể thử các phương pháp sau để khắc phục:
- Kiểm tra trạng thái của driver: Mở Device Manager và kiểm tra biểu tượng của thiết bị. Nếu thấy dấu chấm than màu vàng hoặc màu đỏ, driver đang gặp vấn đề.
- Cập nhật driver: Update driver lên phiên bản mới nhất để khắc phục lỗi. Bạn có thể thực hiện cập nhật thủ công hoặc sử dụng phần mềm tự động cập nhật.
- Gỡ bỏ và cài đặt lại driver: Sử dụng Device Manager để gỡ bỏ driver hiện tại, sau đó khởi động lại máy tính và cài đặt lại driver mới.
5. Vì sao cần cập nhật driver?
Cập nhật driver là cần thiết để bảo vệ và giúp máy tính hoạt động tốt hơn. Các lý do chính bao gồm:
- Cải thiện tốc độ và hiệu suất: Cập nhật driver giúp cải thiện tốc độ và hiệu suất của máy tính.
- Khắc phục lỗi hệ điều hành: Cập nhật driver phiên bản mới nhất giúp khắc phục lỗi hệ điều hành.
- Bảo mật: Đảm bảo hệ thống không bị tấn công bởi các lỗ hổng bảo mật.
- Tương thích: Sau khi cài đặt lại Windows, cần thiết lập lại driver để sử dụng các tính năng và thiết bị phần cứng.
- Khắc phục sự cố: Cập nhật driver giúp khắc phục lỗi do xóa file hoặc bị virus tấn công.
- Kết nối thiết bị: Đảm bảo hệ điều hành hoạt động ổn định và tăng tốc độ truyền tải tín hiệu của các thiết bị như tai nghe, USB hoặc microphone.
6. Cách kiểm tra và cập nhật driver đơn giản trên máy tính
Kiểm tra driver:
- Bước 1: Nhấn chuột phải vào ứng dụng Computer (This PC) trên màn hình chính, chọn Manage để mở cửa sổ Quản lý máy tính, sau đó chọn Device Manager.
- Bước 2: Trên cửa sổ Quản lý thiết bị, tìm và chọn các driver muốn kiểm tra. Nhấn chuột phải vào từng driver và chọn Properties để xem thông tin chi tiết.
- Bước 3: Trong cửa sổ Properties của driver, thông tin chi tiết về phiên bản driver sẽ hiển thị trên tab Driver.
Cập nhật driver:
- Bước 1: Mở công cụ Device Manager. Nhấn chuột phải vào driver cần cập nhật, chọn Update Driver Software.
- Bước 2: Chọn giữa hai tùy chọn: Windows Update hoặc tải về máy bản driver mới nhất.
- Bước 3: Nếu chọn tự động cập nhật, hệ thống sẽ tự động cài driver và yêu cầu restart máy tính.
Gỡ driver:
- Bước 1: Mở công cụ Device Manager.
- Bước 2: Chọn View và chọn Show hidden devices để xem các driver. Nếu driver không hoạt động, nó sẽ hiển thị màu xám.
Trên đây là bài viết giải đáp về driver trong máy tính và hướng dẫn cách cài đặt, cập nhật và kiểm tra driver bị lỗi. Hy vọng với những thông tin này, bạn sẽ hiểu rõ hơn về driver và quản lý thiết bị của mình hiệu quả hơn. Đừng quên theo dõi V9 TECH mỗi ngày để nhận thêm nhiều mẹo hay và bổ ích.